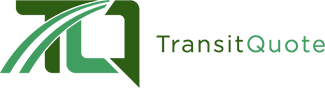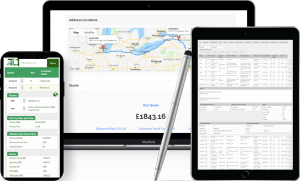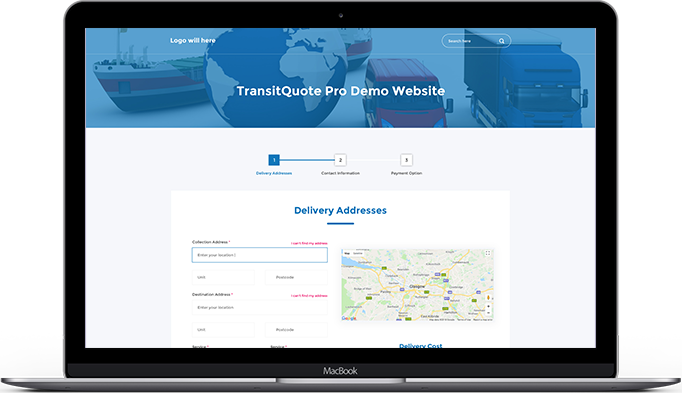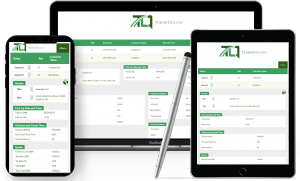All the TransitQuote WordPress plugins allow you to set the delivery rates used in your quote calculation in the WordPress Dashboard.
Quote Calculations
There are three types of calculation that can be used either individually or in combination:
- By the mile or kilometer
- Enter an price to charge per mile or kilometer. The calculator will multiply this by the driving distance for your customers journey as provided by the Google Maps API and produce a distance based quote.
- By hour
- Enter an price to charge per hour. The calculator will multiply this by the estimated travel time for your customers journey as provided by the Google Maps API and produce a time based quote.
- Set Amount
- Enter a fixed amount for journeys up to a certain distance. You can set multiple distance boundaries each with a different set amount. You can combine the set amount with distance boundaries and per mile charging for example, to set a minimum charge for short journeys with a per mile charge for longer journeys.
Combined Rates
You can choose to combine one or more of the above methods of charging for your transportation service. For example you can charge a specific rate per mile to cover fuel for your vehicle and also charge a set rate per hour to cover your drivers time.
Distance Boundaries
Distance boundaries allow you to specify a different set of rates for journey of a particular length. This gives you fine grained control over how you charge for what your business considers to be long or short journeys. For Example:
- For journeys from 0 to 10 miles you could charge a flat rate of £5
- For journeys from 10 to 20 miles you could charge an additional £2 per mile
- For journeys over 20 miles you could could charge £1 per mile plus £8 per hour
The distance boundaries can be any number of miles you specify and you can use any number of boundaries.
Adding A New Delivery Rate
- Log in to your WordPress website
- Click on the TransitQuote Pro menu
- Select the Rates tab
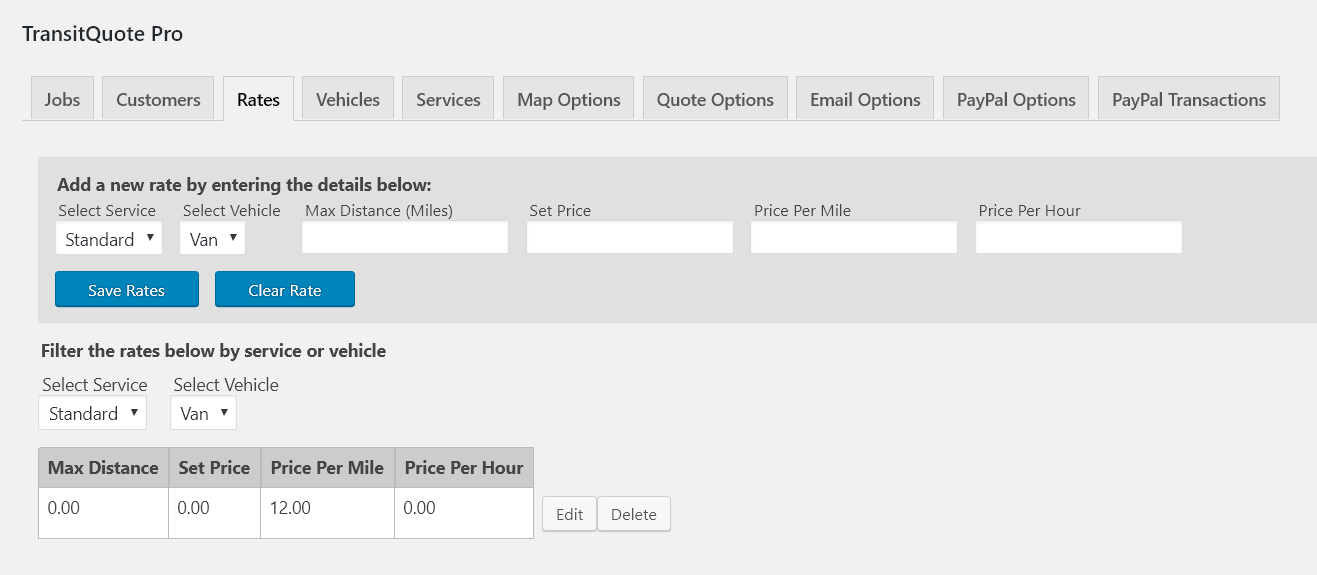
- In the Select Service dropdown, choose the delivery service that you are pricing.
- In the Select Vehicle dropdown, choose the vehicle that you are pricing.
- In the Max Distance, enter the number of miles or kilometers that this price will apply to. This is the distance boundary. For example, to charge for journeys of up to 20 miles, enter 20.
- Each vehicle/service combination should have a rate where Max Distance is 0. This is the rate that will be charged for the distance over the highest distance boundary. If you have one rate for Max Distance 20 miles and one rate for Max Distance 0 miles, all miles over 20 will be charged at the 0 miles rate.
- If you would like to charge a set price for journeys up to a distance boundary you can enter this in the Set Price box. If Max Distance is 20 and Set Price is 10, all journeys of up to 20 miles will be charged at 10 of the selected currency.
- If you would like to charge by the mile or kilometer for journeys up to a distance boundary you can enter this in the Price Per Mile/Kilometer box. If Max Distance is 20 and Price Per Mile is 10, all journeys of up to 20 miles will be charged at 10 of the selected currency for every mile of the driving distance.
- If you would like to charge by the hour for journeys up to a distance boundary you can enter this in the Price Per Hour box. If Max Distance is 20 and Price Per Hour is 10, all journeys of up to 20 miles will be charged at 10 of the selected currency for every hour spent travelling.
- Press the Save Rates button to save the price.
Changing A Delivery Rate
- In the table in the lower half of the Rates tab you can see the Rates that have already been set up.
- To see rates for a specific vehicle, make sure that the vehicle is selected in the Select Vehicle drop down box at the top of the table
- To see rates for a specific sevice, make sure that the service is selected in the Select Service drop down box at the top of the table
- When you see the rates you would like to change, click the Edit button
- After clicking the Edit button the rates will appear in the form at the top of the page
- You can now change the price and save it with the Save Rates button when complete
What If My Pricing Scheme Isn’t Covered?
While we aim to provide pricing options that cover a wide range of possibilities, some businesses may have a pricing scheme that doesn’t quite fit with the available pricing options. If this applies to your business we can produce a customized version of TransitQuote Pro as part of our set up service.
If you are not sure then feel free to contact us for advice.